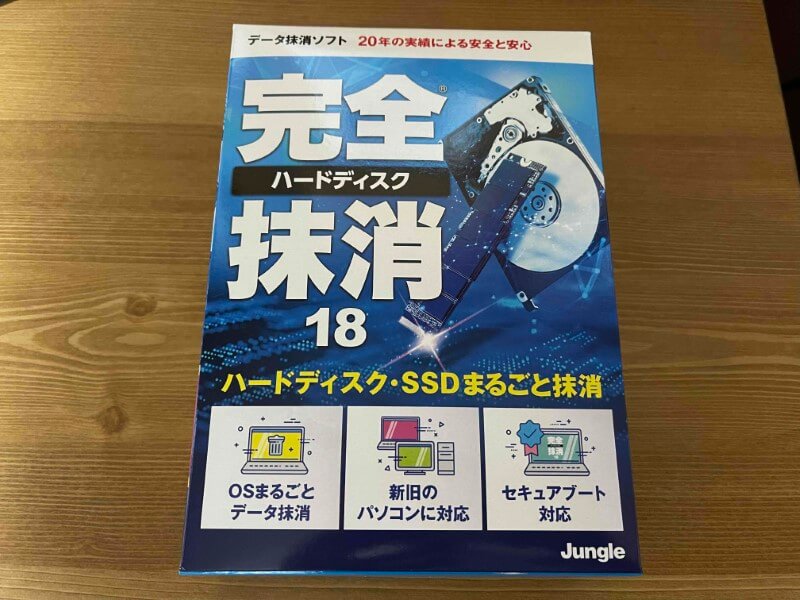どーも、こんばんは!
新しくパソコンを買い替えたことで、そのままになっていた古いデスクトップパソコンのSSDとハードディスクのデータ消去を完了しました。
ハードディスクとSSDのデータ消去の方法とは?
ハードディスクはデータ消去ソフトが色々あるのですが、SSDに関してはデータ消去の方法が異なります。
そのため、適当に初期化したりハードディスクと同じようにデータ消去を試みても、知識のある人が実践すればSSDは復旧できてしまうのだとか。
本当は昨年のうちにデータを消去してリネットジャパンという無料回収業者に依頼するはずだったんですけど。
リネットジャパンから無料でもらえるデータ消去ソフトではSSDのデータ消去には対応していなかったんですよね。
しかも、なかなかSSDのデータ消去に適した良い感じのソフトが見つからなかった・・・。
「これってSSDの消去にも対応しているの?」と疑問が浮かぶソフトばかりなんですよ。
そのため今回は、専用のデータ消去ソフトを購入するまでの間、半年以上放ったらかしにしてしまったんですよね。
ハードディスク完全抹消18というデータ消去ソフトを発見
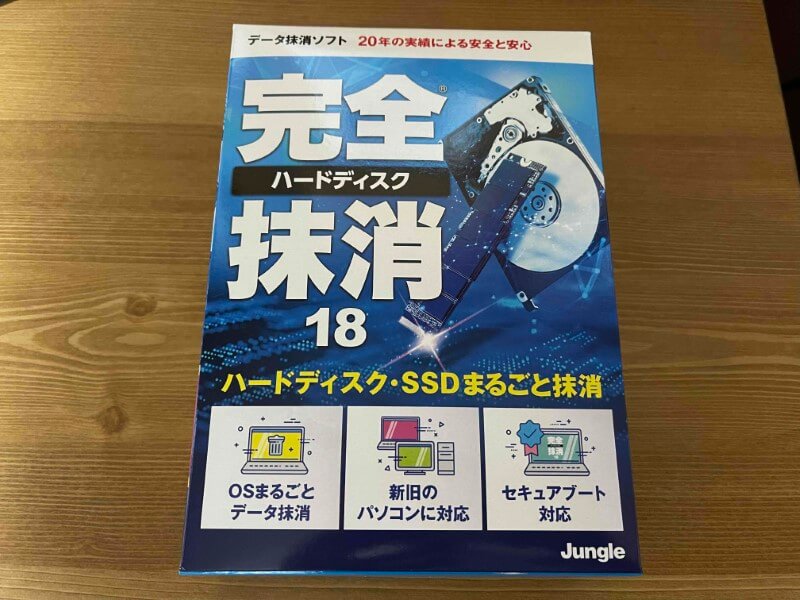
でもようやく、「ハードディスク完全抹消18」という、ハードディスクもSSDもまるごと抹消できるソフトが見つかったので解決です。
ハードディスク完全抹消18は、パッケージに明確に「ハードディスク・SSDまるごと抹消」と黄色い文字で書いてあるから大丈夫。
ついでに過去に容量がギリギリになって、容量の多い新しいSSDと交換したままのSSDも合わせてデータを抹消することにしました。
ハードディスク完全抹消18の使い方

ハードディスク完全抹消18の使い方はとても簡単で、専用のデータCDを使ってソフトをインストールし、再起動するだけです。
一応、メーカーの公式アカウントにユーザー登録したり、シリアル番号を入力する必要はありますが、それ以外はほとんど自動で完了します。

専用のデータCDは2枚入っていて、BIOSとUEFIの2種類の方法で抹消できるようになっています。
取扱説明書には、システムの違いによってどちらのディスクを使用するのか確認するように書いてありましたが、どうにも判別することができなかったので、その場合に使用するBIOSのディスクを使ってデータを消去しました。

データ消去の方法をレベルに合わせて選ぶことができるのですが、データ復旧が非常に困難な方法である米国防総省が基準としている方法を選択してスタート。
私の古いデスクトップパソコンは、SSDとハードディスクがセットされているのですが、どちらも自動で認識しています。

結果としては、データの抹消が完了するまでに11時間ほどかかりました。
ハードディスクのデータを抹消する時間が大半です。
さらに翌日、もう一つの放置されたSSDと取り換えてデータを抹消し、完全にデータを抹消することができました。
SSDもHDDもプラグが2種類挿してあるだけなので、USBみたいに取り外しできて交換するのは簡単ですね。
既にデータを抹消したハードディスクは念のためプラグを外しておいたので、SSDだけなら3,4時間くらいで完了です。

まとめ
これで晴れてパソコン回収業者に使わなくなったデスクトップパソコンを引き取ってもらうための準備ができたので、ほっとしています。
簡単なので、ハードディスクやSSDの処分に困っている方は、使ってみてはいかがでしょうか?
とってもオススメです↓
 |
新品価格 |